This page of the Options dialog controls how results are presented.
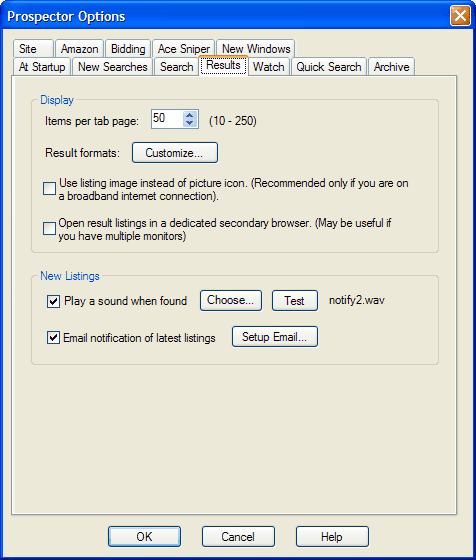
|
Control |
Description |
|
Items per page |
This is the number of eBay items you want to see on a tab page. Your computer and network speed will determine how responsive each page feels. If you find performance too sluggish, you can try reducing this number. |
|
Result formats |
There are a number of ways that you can customize how items are presented. Click the Customize button to bring up the Customize Format dialog box. |
|
Use listing image instead of picture icon |
eBay shows a "Listing Has
Pictures" ( |
|
Open result listings in a dedicated secondary browser |
If selected, clicking on Prospector result links or images would open the documents in a separate result browser. You may find this useful if you have a lot of screen real estate as may be the case if you have a multiple monitor setup. |
|
Play a sound when new listings are found |
Select this if you'd like to hear a sound when new listings are found at the end of a search update.
The Choose button lets you pick a .WAV file.
The Test button plays the sound that's currently set.
For more choices, Windows places its .WAV files in the Windows directory's Media folder (e.g. C:\Windows\Media). You can also search the web for more files. |
|
Email notification of latest listings |
Set up your email information for new listing notifications. |
Clicking on the Email button brings up the New Listing Notification dialog:
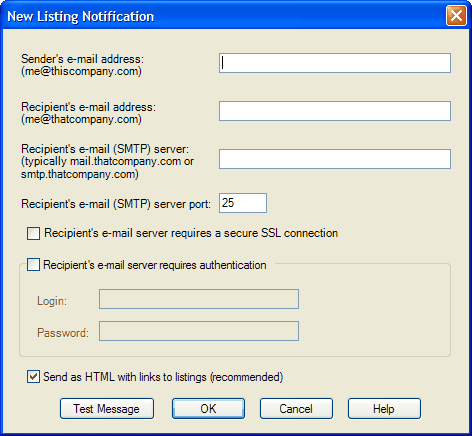
By filling in the information, you will be setting up Prospector as an e-mail (SMTP) client where it will communicate directly with the recipient's e-mail server without reliance on an outgoing mail server.

|
Item |
Description |
|
Sender's e-mail address |
This is the e-mail address that will identify who the e-mail is from (me@home.com in the example). |
|
Recipient's e-mail address |
This is the where the e-mail notification should go (me@otherplace.com in the example). |
|
Recipient's e-mail (SMTP) server port |
For unencrypted SMTP connections, this is typically 25.
For Gmail and Yahoo Plus, this is 465. |
|
Recipient's e-mail (SMTP) server |
Prospector talks directly with the e-mail server that handles the recipient's e-mail. As such, the server's name is needed. This information can likely be gotten through the ISP, the IT department, or the System Administrator.
Typically, the server address will have a "mail." or an "smtp." prefix (mail.otherplace.com in the example).
For Gmail, use smtp.gmail.com For Yahoo Plus, use smtp.mail.yahoo.com |
|
Recipient's e-mail server requires a secure SSL connection |
Select this if the SMTP server requires an SSL connection.
For Gmail and Yahoo Plus, this needs to be checked. |
|
Recipient's e-mail server requires authentication |
If the mail server requires you to provide a login and password, check the box and enter the information here.
For Gmail and Yahoo Plus, this needs to be selected and you need to specify your e-mail account login and password. |
|
Send as HTML |
Check this if your email client (e.g. Microsoft Outlook) accepts HTML email. Prospector will generate clickable links to the item listings if so. If not, plain text will be used. |
|
Test Message |
After you've entered the addresses, you can use this to confirm the settings. |
For each item, the information in the e-mail notification includes:
| · | Listing title |
| · | eBay item id |
| · | Price |
| · | Buy It Now price, if this is an option |
| · | Shipping and insurance cost |
| · | Seller id and feedback rating |
| · | Payment methods accepted |
To stop notification, just uncheck the Notification checkbox.